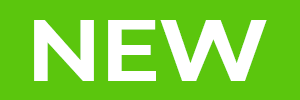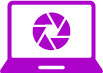
Direct-to-HDD
(no photo importing)
Unlike Lightroom™, ACDSee Photo Studio Ultimate, Photo Studio Professional, Photo Studio Home, and Photo Studio for Mac do not require users to import photo collections. ACDSee operates off of its user’s hard-drive, which means that when you open up the software for the first time, you can simply navigate to your photography collection and begin your workflow.
This also translates to RAW edits in Develop mode. In ACDSee Photo Studio Ultimate, ACDSee Photo Studio Professional, and ACDSee Photo Studio Home, when you make changes to an image, they are saved as an XMP file in the edited file’s native location on your hard-drive.
A common question that we get asked is if ACDSee can open DNG files. DNGs are a RAW container format created by Adobe®. You can open and edit DNG files in ACDSee.
For more information about RAW files in ACDSee Photo Studio Ultimate, ACDSee Photo Studio Professional, and ACDSee Photo Studio Home, visit the following links:
Supported RAW Formats
About RAW Files
About XMP Files
For more information about RAW files in ACDSee Photo Studio for Mac, visit the following link:
Viewing RAW Images
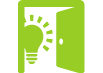
Database and Face Data Importing
ACDSee Photo Studio Ultimate, Photo Studio Professional, Photo Studio Home, and Photo Studio for Mac support importing a Lightroom™ Classic Database.
To import a database, navigate to Manage mode, and then to Tools | Database | Import | Lightroom™ Database from the top menu bar.
ACDSee supports Collections, Keywords, Ratings*, and Color Labels. * Star-based ratings will be converted to a 1-5 rating system. 1 star = 1, 2 stars equals 2, etc.
For more specific instructions about Lightroom™ Classic database importing, visit the links below:
Importing a Lightroom Classic™ Database in ACDSee Photo Studio for Mac Instructions
ACDSee Photo Studio Ultimate, Photo Studio Professional, Photo Studio Home, and Photo Studio for Mac also support importing face data from Lightroom™.
Import face data from Lightroom™ and save the effort of renaming everyone in your images. Facial Recognition will then find any matching faces in your ACDSee database. For more specific instructions about importing Lightroom™ face data, watch the video or visit the links below:
Importing Face Data in ACDSee Photo Studio for Mac Instructions
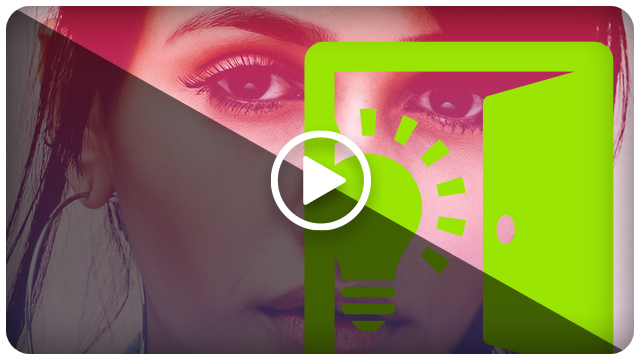

Photoshop™
Plug-in Support
Photo Studio Ultimate, Photo Studio Professional and Gemstone Photo Editor support a variety of Photoshop™ Plug-ins.
To learn more about how to install and operate plug-ins within ACDSee, watch the video or visit the link below:
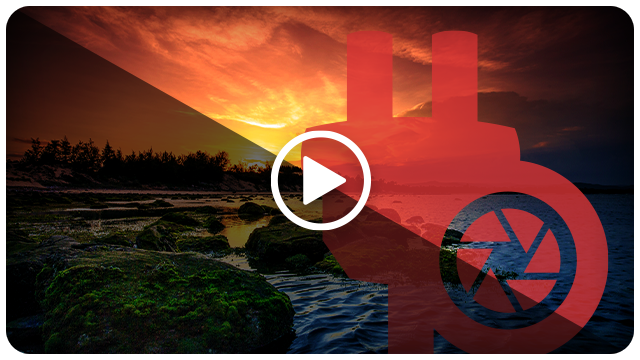
Visit the link below for a list of supported Photoshop™ plug-ins:
Try ACDSee today!
Photo Studio Ultimate 2025
· Digital Asset Manager (DAM) · RAW Editor
· Layered Editor · 15-day Free Trial
Photo Studio Professional 2025
· Digital Asset Manager (DAM)
· RAW Editor · 15-day Free Trial
Gemstone Photo Editor 15
· ACDSee RAW Editor · Layered Editor
· Multi-Document Interface (MDI) · 15-day Free Trial
Photo Studio for Mac 11
· Digital Asset Manager (DAM)
· RAW Editor · 15-day Free Trial
Get free updates and workshops, exclusive offers, photography tips, and much more!
or Unsubscribe
This site is protected by reCAPTCHA | Privacy Policy | Terms of Service