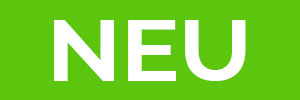Photo Studio Ultimate 2025 Funktionen
ACDSee Photo Studio Ultimate ist vollgepackt mit Funktionen, die Sie beim Verwalten, Suchen, Betrachten, Entwickeln und Bearbeiten Ihrer Fotos unterstützen.

Photo Studio Ultimate 2025 Funktionen
ACDSee Photo Studio Ultimate ist vollgepackt mit Funktionen, die Sie beim Verwalten, Suchen, Betrachten, Entwickeln und Bearbeiten Ihrer Fotos unterstützen.
Organisieren und Suchen
Gesichtserkennung und Gesichtsdetektion
Das KI-gestützte Gesichtserkennungs-Tool findet die Menschen auf Ihren Fotos, damit Sie sie für eine schnelle Suche benennen können. ACDSee lernt sofort, welche Namen zu welchen Gesichtern gehören, und schlägt bei Bedarf mögliche Übereinstimmungen vor.
 Menschen Modus
Menschen Modus
KI-gesteuerter Modus zur Identifizierung und Verwaltung von Personen in Ihrem Portfolio. Fotografen aus allen Bereichen des Lebens werden die Einfachheit des Zusammenführens, Umbenennens oder Löschens von Gesichtern im Menschen Modus genießen. Der Cursor springt automatisch zum nächsten Gesicht, wenn Sie die Eingabetaste drücken, und Sie können die Vorschläge des KI-Assistenten für die Stapelbeschriftung schnell annehmen oder ablehnen, um ähnliche unbenannte Gesichter schnell zu benennen. Bewegen Sie den Mauszeiger im Menschen Modus über ein Gesicht, um eine Miniaturvorschau des gesamten Bildes anzuzeigen, genau wie im Verwalten und Medien Modus. Wählen Sie aus einer Fülle von Metadaten-Optionen wie Verschlusszeit, Objektivmarke, Bildtyp und mehr aus, um sich ein vollständiges Bild zu machen.




Gesichtserkennung und Gesichtsdetektion
Das KI-gestützte Gesichtserkennungs-Tool findet die Menschen auf Ihren Fotos, damit Sie sie für eine schnelle Suche benennen können. ACDSee lernt sofort, welche Namen zu welchen Gesichtern gehören, und schlägt bei Bedarf mögliche Übereinstimmungen vor.
 Menschen Modus
Menschen Modus
KI-gesteuerter Modus zur Identifizierung und Verwaltung von Personen in Ihrem Portfolio. Fotografen aus allen Bereichen des Lebens werden die Einfachheit des Zusammenführens, Umbenennens oder Löschens von Gesichtern im Menschen Modus genießen. Der Cursor springt automatisch zum nächsten Gesicht, wenn Sie die Eingabetaste drücken, und Sie können die Vorschläge des KI-Assistenten für die Stapelbeschriftung schnell annehmen oder ablehnen, um ähnliche unbenannte Gesichter schnell zu benennen. Bewegen Sie den Mauszeiger im Menschen Modus über ein Gesicht, um eine Miniaturvorschau des gesamten Bildes anzuzeigen, genau wie im Verwaltten und Medien Modus. Wählen Sie aus einer Fülle von Metadaten-Optionen wie Verschlusszeit, Objektivmarke, Bildtyp und mehr aus, um sich ein vollständiges Bild zu machen.


KI Stichwörter
Haben Sie schon einmal nach einem bestimmten Foto gesucht, von dem Sie wissen, dass Sie es haben, es aber einfach nicht finden können? Verabschieden Sie sich von der Suche mit KI Stichwörtern. Suchen und finden Sie Fotos im Handumdrehen und ersparen Sie sich die mühsame manuelle Zuordnung von Stichwörtern oder die Suche nach dem perfekten Foto in Tausenden von Fotos. Suchen Sie nach Ihrem letzten Strandausflug einfach nach „Strand“, finden Sie mühelos alle Ihre Haustierfotos, oder stellen Sie Ihre kulinarischen Kreationen zusammen, um sie im Handumdrehen zu teilen. Machen Sie jedes Foto auffindbar und geben Sie ihnen mit KI Stichwörtern die Liebe, die sie verdienen.
Stichwort-Management
Zusätzlich zu den KI-Stichwörtern ist ACDSee mit einer Vielzahl von verwendbaren Beispielen für schnelle Stichwörter vorinstalliert, um den Prozess der manuellen Zuordnung von Stichwörtern zu beschleunigen. Exportieren Sie Stichwortlisten und tauschen Sie sie mit anderen Benutzern aus. Sparen Sie unzählige Stunden der manuellen Eingabe, durch den Import bestehender Stichwortlisten.
Fügen Sie Bewertungen, Tags, Kategorien, anpassbare Farbetiketten und andere Metadaten hinzu, um Ihre Fotos weiter zu organisieren.
 Kategorien und Stichwörter
Kategorien und Stichwörter
Behalten Sie den Überblick, indem Sie Ihren Bildern Kategorien und Stichwörter zuweisen. Wählen Sie Kategorien oder Stichwörter mehrfach aus, um sie effizient zu beschriften oder zu löschen. Filtern Sie durch lange Listen, indem Sie die gesuchte Kategorie oder das gesuchte Stichwort eingeben und beobachten Sie, wie die gefilterten Ergebnisse dynamisch generiert werden. Greifen Sie so tief wie nötig in große Stichwort- und Kategoriebäume ein, denn ACDSee ist für Leistung optimiert.
Erweiterte UND/ODER-Suche
Wählen Sie aus zahlreichen Suchkriterien, einschließlich ACDSee-Metadaten und EXIF- und IPTC-Feldern. Dank der integrierten Logik für UND/ODER-Zustände können Sie die Ergebnisse bis auf mikroskopische Ebene eingrenzen.
Schnelle Suche
Starten Sie Ihre Suche mit der Schnellsuche und erhalten Sie sofort Ergebnisse. Wählen Sie aus verschiedenen Sucharten und stimmen Sie Ihre Ergebnisse ab.
Standortdaten
Fügen Sie Ihren Fotos, Orte auf der ganzen Welt hinzu. Sie können diese Informationen dann jederzeit abrufen und anzeigen. Verwenden Sie die Karte, um Dateigruppen für weitere Arbeitsschritte auszuwählen, und wählen Sie Fotos für die Anzeige im Ansichtsmodus aus.
Leistung
Schnelles Starten, Umschalten zwischen den Modi, Arbeiten mit Stichwörtern und Kategorien, RAW-Dekodierung und Datenbankpflege – mit ACDSee können Sie sich auf Ihre eigentliche Aufgabe konzentrieren.
Verwaltung und Arbeitsablauf
 ACDSee Aktivitätsmanager
ACDSee Aktivitätsmanager
Lernen Sie Ihr neues Basecamp für Hintergrundprozesse kennen: ACDSee Aktivitätsmanager. Schalten Sie KI-Stichwörter und Gesichtsdetektion ein oder aus, sehen Sie, wie viele Bilder noch gescannt werden müssen, und verwalten Sie Ihre Importe ganz einfach über den Abschnitt „Aktivitäten in der Warteschlange“. Sobald Sie fertig sind, können Sie den Verlauf im Bereich Aktivitätenverlauf einsehen.
 ACDSee-Registerkarten
ACDSee-Registerkarten
ACDSee-Registerkarten funktionieren genau wie die Registerkarten eines Webbrowsers und bieten eine vertraute und intuitive Erfahrung. Öffnen Sie mehrere Ordner in einem einzigen Fenster und wechseln Sie mühelos zwischen den Registerkarten, um in Ihren Dateien zu navigieren. Vereinfachen Sie Ihren Arbeitsablauf und steigern Sie Ihre Produktivität mit der übersichtlichen, gestrafften Oberfläche, die alle Ihre digitalen Asset-Sammlungen an einem Ort zusammenführt.
Datenbank-Management
Erstellen Sie so viele ACDSee-Datenbanken, wie Sie möchten, und wechseln Sie schnell und einfach zwischen ihnen. Verwenden Sie getrennte Datenbanken für verschiedene Kunden, halten Sie Arbeits- und persönliche Dateien getrennt, während Sie auf demselben Rechner arbeiten, oder experimentieren Sie mit einem neuen Verschlagwortungs- und Beschriftungssystem, ohne ein bestehendes System zu verlieren.
Medien-Modus
Optimieren Sie Ihre Ordner mit dem datenbankgesteuerten Medienmodus von ACDSee, der nur die Ordner anzeigt, die Sie katalogisiert und zuvor im Verwaltungsmodus durchsucht haben. Sortieren, gruppieren oder filtern Sie Ihre Dateien in jeder beliebigen Kombination und weisen Sie ACDSee Metadaten, EXIF und IPTC zu und lesen Sie sie.
 Verwaltung von Metadaten
Verwaltung von Metadaten
Vereinfachen Sie den Prozess der Migration und des Austauschs von Kategorie- und Stichwort-Metadaten durch die Integration Ihrer ACDSee-Metadaten mit IPTC und umgekehrt. Importieren Sie IPTC-Stichwort- und Kategoriedaten von empfangenen Fotos in ACDSee, um eine nahtlose Organisation der Fotos zu gewährleisten, unabhängig von ihrer Quelle. Fügen Sie intuitiv ACDSee-Kategorie- und ACDSee-Stichwort-Metadaten in Ihre Fotos ein, um sie mit Freunden und Familie zu teilen.
Duplikat-Finder
Finden Sie Duplikate in einer Vielzahl von Ordnern und Speicherorten. Benennen Sie erkannte Duplikate um oder löschen Sie sie, um Ihre Dateisammlung unter Kontrolle zu halten.
Stapelweise umbenennen
Ein dynamischer und effizienter Prozess zur Umbenennung mehrerer Dateien. Fügen Sie Text hinzu oder entfernen Sie ihn, verwenden Sie eine Vorlage, benennen Sie im Stapel um und vieles mehr – die Möglichkeiten sind nahezu unbegrenzt.
Größe stapelweise ändern
Ändern Sie die Größe mehrerer Bilder auf eine beliebige Dimension, nach Pixeln oder Prozentsätzen, entlang einer Kante oder als Druckgröße.
Stapel-Zuschneidewerkzeug
Die Funktion zur relativen Positionierung ermöglicht es Ihnen, mehrere Bilder in Sekundenschnelle zuzuschneiden.
Wasserzeichen-Tool
Fügen Sie Wasserzeichen mit größerer Genauigkeit hinzu – besonders vorteilhaft für die Anwendung von Wasserzeichen auf einen Stapel von Bildern.
Cloud-Zugang
Holen Sie sich Dateien aus dem Team über Dropbox ™ oder OneDrive ™ oder sichern Sie vorhandene Arbeiten mit direktem Zugriff auf Cloud-Synchronisations-Stammlaufwerke im Verwaltungsmodus.
OneDrive™-Unterstützung
Behalten Sie Ihre OneDrive™-Dateien online, bis Sie sie anzeigen oder bearbeiten möchten, und laden Sie dann einzelne Dateien oder ganze Ordner herunter. Verschieben Sie ganz einfach Dateien von Ihrem PC in OneDrive™, und steuern Sie, ob OneDrive™ lokale Kopien behält oder sie in die Cloud auslagert.
Auswahl-Körbe
Erstellen Sie bis zu fünf Auswahl-Körbe, um Bilder und Mediendateien von überall auf Ihrer Festplatte zu sammeln und zu speichern. Benennen Sie einzelne Auswahl-Körbe und verwenden Sie sie, um ihre Inhalte einfach anzuzeigen, zu bearbeiten oder weiterzugeben.
Anpassbares Erscheinungsbild
ACDSee Photo Studio ist vollständig anpassbar. Für einen effizienteren Arbeitsablauf können Sie Fenster und Symbolleisten abtrennen, verschieben, stapeln, andocken und ausblenden, wo immer Sie möchten.
Ansehen und Teilen


 ACDSee KI Super-Auflösung
ACDSee KI Super-Auflösung
Maximieren Sie die Pixel in Ihren Bildern mit ACDSee KI Super Auflösung. KI Super Auflösung skaliert Bilder auf intelligente Weise hoch und reduziert dabei Rauschen und Unschärfe, eliminiert Artefakte und erhält Details. Es verbessert den Kontrast und die Schärfe, was zu klareren, detaillierteren hochskalierten Bildern führt. Bereiten Sie mehrere Aufnahmen für den Großdruck vor, erwecken Sie alte Fotos zu neuem Leben oder skalieren Sie Bilder mit niedriger Auflösung in einem Arbeitsgang mit der Stapel KI Super Auflösung.
 Kamera RAW Update
Kamera RAW Update
Die integrierte Unterstützung für über 700 RAW-Kameramodelle und die steigende Tendenz beweist, dass die Entwicklung der ACDSee-Software mit neuen Kameratechnologien und -geräten Schritt hält. Unterstützte Kameras anzeigen.
Anzeige von Dokumenten
Blättern Sie durch Ihre PDF- und Microsoft Office™-Dokumente oder auch Excel™-Dokumente mit mehreren Registern. Ordnen Sie Ihre digitalen Assets nach Wichtigkeit. Verwerfen Sie sie und sichern Sie sie entsprechend.
 Umfassende Dateiunterstützung
Umfassende Dateiunterstützung
Genießen Sie umfassende Unterstützung für alle gängigen Dateiformate. Lesen und schreiben Sie statische AVIFs für eine hervorragende Komprimierung, zeigen Sie transparente und animierte WEBP-Dateien an, arbeiten Sie direkt mit GoPro RAW-Bildern, um Ihre Abenteuer zu perfektionieren, und vieles mehr. Unterstützte Dateiformate anzeigen.
Hohe ISO-Unterstützung
ISO-Werte über 200.000 werden von Kameras von Canon, Nikon, Pentax und Sony unterstützt.
ACDSee Mobile Sync
Senden Sie drahtlos und sofort Fotos und Videos direkt von Ihrem Mobilgerät an ACDSee Photo Studio, indem Sie den QR-Code auf Ihrem Monitor scannen! Die App ist für iPhone und Android verfügbar. Erfahren Sie mehr.
SendPix™-Integration
Verwenden Sie SendPix™, das in Photo Studio integriert ist, um Ihre Fotos an Freunde und Familie zu senden. ACDSee konvertiert Ihre RAW-Bilder automatisch in JPEG, damit jeder sie überall betrachten kann. Verwenden Sie die Web-, Desktop- oder Mobilanwendungen, um einfach auf Ihre Bilder zuzugreifen, wo immer Sie sie brauchen. Erfahren Sie mehr über SendPix™.
Auswahlwerkzeuge für künstliche Intelligenz (KI)


 Nicht-destruktive KI-Maskierung
Nicht-destruktive KI-Maskierung
Mit den Maskierungswerkzeugen der Künstlichen Intelligenz (KI) im Entwickeln Modus sparen Sie unzählige Stunden bei der Bearbeitung Ihrer Bilder, einschließlich RAW-Dateien. Die aktualisierte Maskierungsgruppe bietet Ihnen eine neue Möglichkeit, schnell komplizierte Masken zu erstellen, indem Sie Objekte in Ihrem Bild mit dem KI-Objektwerkzeug grob umreißen und die KI die komplexe Auswahl treffen lassen. Maskieren Sie automatisch das Motiv, den Hintergrund oder den Himmel in Ihren Fotos mit KI Himmel, KI Motiv oder KI Hintergrund. Mit diesen Masken können Sie ganz einfach bestimmte Teile Ihrer Fotos bearbeiten, während die Originaldatei erhalten bleibt, um das Beste aus Ihren Fotos herauszuholen, ohne sie zu zerstören.
 Entwickeln Modus Maskierungsgruppe
Entwickeln Modus Maskierungsgruppe
Bewahren Sie alle Ihre nicht-destruktiven Auswahlmasken an einem praktischen Ort auf! Verwenden Sie die Maskierungsgruppe zum Duplizieren, Kopieren, Einfügen, Invertieren und Löschen von Masken. Verfeinern Sie Auswahlmasken mit den Optionen „Übergänge“ und „Verschieben“, um sie einfach zu überblenden, zu erweitern und zu verkleinern.


 KI Himmel-Ersatz
KI Himmel-Ersatz
Wagen Sie mit KI Himmel-Ersatz den Blick über den Horizont hinaus. Definieren Sie Ihre Landschaft ganz einfach neu, indem Sie den Himmel in jedem Foto austauschen und so einen nahtlosen und natürlichen Look erzielen. Entdecken Sie eine Reihe von vorinstallierten Himmeln oder importieren Sie eine Originalaufnahme, um Ihre großartigsten Visionen in epische Realitäten zu verwandeln. Der KI-Himmel-Ersatz in ACDSee Photo Studio 2025 bietet eine Vielzahl neuer und aufregender Himmel, darunter zwei völlig neue Kategorien: Bewölkt und Feuerwerk. Verleihen Sie Ihrem Himmel die perfekte gemütliche Herbststimmung oder erhellen Sie Ihren Nachthimmel mit farbenfrohen, leuchtenden Displays.
KI-Aktionen
Das KI Aktionen-Panel im Bearbeitenmodus enthält hilfreiche Auswahlfunktionen, die mit einem Klick aktiviert werden können: KI-Motiv auswählen, KI-Himmel auswählen, KI-Hintergrund auswählen, KI-Hintergrund entfernen, KI-Hintergrund verwischen und KI-Hintergrund schwarz/weiß. Die KI sorgt für präzise Ränder bei der Auswahl Ihres Motivs und Masken mit besonders feinen Details.
KI-Objektauswahl-Werkzeug
Mit dem KI Objektauswahlwerkzeug können Sie mehrere Objekte, die Sie auswählen möchten, grob umreißen und KI den Rest erledigen lassen. Das Werkzeug erstellt automatisch präzise Auswahlen, um die umrissenen Objekte herum und spart Ihnen so Zeit und die Notwendigkeit, Objekte manuell auszuschneiden.
Auswahl-Werkzeuge
 Zerstörungsfreie Maskierung von Farb- und Luminanzbereichen
Zerstörungsfreie Maskierung von Farb- und Luminanzbereichen
Verwenden Sie Farb- und Luminanzbereiche, um die lebhaftesten Farbtöne und die tiefsten Schatten in Ihrem Bild zu erfassen. Heben Sie die leuchtenden Rottöne eines Sonnenuntergangs oder die geheimnisvolle Dunkelheit eines Waldes hervor und schaffen Sie ein visuelles Abenteuer, das jede Farb- und Lichtnuance einfängt, denn Sie können jederzeit zu Ihrem Originalbild zurückkehren.
Pixel Targeting
Erstellen Sie pixelgenaue Auswahlen von verschiedenen Tönen, Farben und Hauttönen mit Hilfe von Luminanz- und Farbbereichen. Je heller ein Pixel ist, desto stärker wird eine Auswahl auf diesem Pixel sein.
Formauswahlwerkzeug
Verwenden Sie das Formauswahlwerkzeug, um komplizierte Auswahlen mit Kurven und Ecken zu erstellen.
Auswahl verfeinern
Verwenden Sie „Auswahl verfeinern“, um Kanten zu verschieben oder abzuschwächen, was die Wirkung von Werkzeugen wie „Smart Erase“ maximieren kann.
Kanalauswahl
Erstellen Sie Auswahlen und Masken auf der Grundlage der Farbinformationskanäle des Bildes.
Kanal-Filterung
Ändern Sie einen bestimmten Farbkanal und mischen Sie die Bearbeitung mit vorhandenen Farbkanälen im Bild.
Auswahlkorb
Erfassen und speichern Sie komplizierte Bildauswahlen, um sie später auf Bilder und Masken anzuwenden.
Photomerge-Werkzeuge


Panorama
Kombinieren Sie Fotos zu einem Panoramabild. Verwenden Sie Optionen wie „Vignettierung entfernen“, um die Ränder, an denen sich die Fotos treffen, zu bereinigen.
Hoher dynamischer Bereich (HDR)
Flexibles und leistungsfähiges HDR-Werkzeug für die Erstellung hochwertiger zusammengesetzter Bilder. Führen Sie High-Dynamic Range (HDR) aus, um die Details im Vorder- und Hintergrund hervorzuheben.
Fokus Stacking
Kombinieren Sie eine Reihe von Bildern mit unterschiedlichen Brennweiten, um ein Bild mit größerer Schärfentiefe zu erhalten.
Werkzeuge für die Porträtretusche


KI Gesicht bearbeiten
Finden Sie Gesichter und verbessern Sie die Gesichtszüge durch Hervorheben und Konturieren, entfernen Sie Unreinheiten, glätten Sie die Haut, bleichen Sie Augen und Zähne und vieles mehr. Das Retuschieren von Porträts mit ACDSee ist nicht nur leistungsstark – es ist ein Abenteuer!
Hautton
Verwenden Sie das Werkzeug Hautton, um den Ton Ihres Motivs zu glätten und den Glanz wiederherzustellen sowie es aufzuhellen und zu glätten.
Rote-Augen-Werkzeug
Entfernen Sie automatisch rote Augen aus den Gesichtern in Ihren Fotos.
Reparatur-Werkzeuge
Überblendeter Klon Werkzeug
Verwenden Sie das Werkzeug „Überblendeter Klon“, um Pixel aus einem Quellbereich in einen Zielbereich zu kopieren. ACDSee analysiert die Pixel im Zielbereich und mischt sie mit den kopierten Pixeln, um eine möglichst nahtlose Reparatur zu erzielen.
Heilen
Entfernen Sie Bildfehler mit dem Reparaturpinsel bei komplizierten Texturen wie Haut oder Fell.
Klonen
Entfernen Sie Bildfehler mit dem Klonpinsel für starke, einfache Texturen oder einheitliche Farben.
Intelligentes Löschen
Pinseln Sie mit dem Smart Erase Werkzeug über unerwünschte Objekte und beobachten Sie, wie sie sofort verschwinden. Das Smart-Erase Werkzeug füllt den Bereich natürlich aus.
Dunst entfernen
Stellen Sie Kontrast, Details und verlorene Farben in Ihren Bildern wieder her. Dieses Werkzeug ist besonders nützlich für Bilder, die durch einen Dunst aufgenommen wurden.
Verflüssigen
Retusche von Bildern durch Verschieben von Pixeln, nicht durch deren Veränderung, für grenzenlose Fotomanipulationen.
Rauschunterdrückung
Reduzieren Sie das Rauschen in Ihren Bildern, das durch hohe ISO-Werte oder lange Belichtungszeiten verursacht wird. Verwenden Sie die Schieberegler Luminanz und Tonwert für bessere Ergebnisse.
Schärfen
Schärfen Sie Ihre Fotos, indem Sie Kanten mit mittlerem und hohem Kontrast verstärken.
Klarheit
Das Werkzeug Klarheit verleiht den Details in Ihrem Bild eine subtile Definition. Verwenden Sie es, um den Kontrast der Mitteltöne in Ihren Bildern zu verstärken, ohne die Schatten und Lichter zu überstrahlen.
Chromatische Aberration
Heilen Sie farbige Fransen an den Rändern von kontrastreichen Bereichen mit dem Werkzeug Chromatische Aberration.
Drehen und Richten
Drehen Sie Ihre Bilder mit voreingestellten oder benutzerdefinierten Winkeln im Bearbeitungsmodus. Legen Sie den Ausrichtungswinkel fest, indem Sie eine Linie auf Ihr Bild zeichnen. Sie können Ihre Einstellungen als Voreinstellung für die spätere Verwendung speichern.
Spiegeln
Spiegeln Sie Ihre Bilder im Bearbeitungsmodus, sowohl vertikal als auch horizontal.
Perspektivische Korrektur
Passen Sie die Perspektive Ihres Fotos ganz einfach an, damit große oder weit entfernte Objekte die richtige Größe haben.
Korrektur von Verzerrungen
Korrigieren Sie tonnenförmige, kissenförmige und Fischaugen-Verzerrungen in Ihren Fotos.
 Linsenkorrektur
Linsenkorrektur
Korrigieren Sie automatisch tonnenförmige und kissenförmige Verzeichnungen, indem Sie die Korrektur anwenden, die für die Verzeichnung des verwendeten Objektivs kalibriert ist. Es wurden weitere Objektive zu den unterstützten Objektivtypen hinzugefügt.
Werkzeuge zur Farbkorrektur
Weißabgleich
Verleihen Sie Ihren Fotos sofort mehr Wärme oder Kühle, oder verwenden Sie das Weißabgleich-Werkzeug, um unerwünschte Farbtöne aus Ihren Bildern zu entfernen.
Kurven
Ändern Sie den Tonwertumfang Ihres Bildes mit dem Werkzeug „Kurven“. Wählen Sie den RGB-Farbkanal, um den gesamten Bereich des Bildes anzupassen, oder wählen Sie eine bestimmte Farbe. Präzise Kurvensteuerung durch numerische Anzeige der Kurvenpunkte und Hinzufügen oder Löschen von Punkten auf der Kurve.
Farbrad
Konzentrieren Sie sich auf präzise Farben in Ihrem Bild, um diese mit einem neuen Maß an Präzision zu bearbeiten. Hellen Sie grauen Himmel und matte Reflexionen präzise auf.
Farbton-Räder
Die benutzerfreundlichen Farbton-Räder erleichtern die Aufteilung von Lichtern, Mitteltönen und Schatten.
Farb-LUTs
Verwenden Sie die in ACDSee integrierten Farb-LUTs zur nahtlosen Farbkorrektur Ihrer Bilder, oder importieren Sie LUTs und wenden Sie sie als nicht-destruktive Filter an.
Farb-EQ
Verwenden Sie das Werkzeug Farb-EQ (Farbton, Sättigung, Kontrast und Helligkeit), um die Farben in Ihrem Bild insgesamt oder jede Farbe einzeln anzupassen. Mit den erweiterten Werkzeugen können Sie die Farben subtil feinabstimmen und verbessern oder einzelne Farben in Ihren Bildern komplett verändern.
Teiltonung
Mit Teiltonung können Sie Schatten und Lichter mit nicht-destruktiven Bearbeitungen abtönen.
Schwarz und Weiß
Erhöhen oder verringern Sie im Schwarz-Weiß-Modus den Kontrast jeder einzelnen Farbe, und geben Sie den Helligkeitsbereich an, auf den die Kontrastanpassung abzielen soll.
Beleuchtungstools
Light EQ™
Passen Sie Bereiche in Ihrem Bild an, die zu dunkel oder zu hell sind, ohne andere Bereiche des Fotos zu beeinträchtigen. Sie können auch gleichzeitig dunkle Bereiche aufhellen, die zu dunkel sind, und Bereiche abdunkeln, die zu hell sind.
Belichtung
Verwenden Sie das Werkzeug Belichtung, um die Belichtung, den Kontrast und das Fülllicht Ihres Bildes automatisch oder manuell anzupassen. Mit dem Bearbeitungspinsel oder dem Verlaufswerkzeug können Sie bestimmte Bereiche Ihres Bildes auswählen, um die Belichtungsanpassung zu begrenzen.
Kontrast
Stellen Sie den Kontrast in bestimmten Farbtönen ein und wählen Sie präzise Helligkeitsbereiche, um Kontrastdetails in Lichtern oder Schatten hervorzuheben.
Abwedeln und Nachbelichten
Verwenden Sie das Werkzeug Abwedeln und Nachbelichten, um Bereiche in Ihrem Foto aufzuhellen oder abzudunkeln, ohne andere Bereiche zu beeinträchtigen. Das Werkzeug wird häufig verwendet, um unterbelichtete Bereiche aufzuhellen oder überbelichtete Bereiche abzudunkeln.
Tonwertkorrektur
Verwenden Sie das Werkzeug „Tonwertkorrektur“, um den Kontrast und die Lichtverhältnisse in Ihren Bildern präzise anzupassen.
Autom. Tonwertkorrektur
Korrigieren Sie automatisch die Belichtungswerte Ihrer Bilder. Auto Levels macht die dunkelsten Bildpixel dunkler und die hellsten Pixel heller.
Bildbearbeitung mit Ebenen
 Ebenenmasken
Ebenenmasken
Erstellen Sie zusammengesetzte Bilder mit Ebenenmasken. Kopieren Sie Farbbilder und fügen Sie sie als Luminanzmasken auf anderen Ebenen ein, einschließlich Anpassungslayer. Sie können eine Maske auch mit einem Klick im Bearbeiten Modus als neue Ebene anwenden.
Anpassungslayer
Verwenden Sie Anpassungslayer, um Belichtung, Ebenen, Kurven, Weißabgleich, Tonwertkorrekturen, Farbverläufe und vieles mehr zu ändern. Mit nur einem Klick können Sie auch ein Negativ aus Ihrem Bild erstellen.
Ebenen-Effekte
Fügen Sie ein inneres Leuchten, Schatten, eine Abschrägung, eine Kontur oder eine Unschärfe zwischen Ihren Bild- und Textebenen hinzu.
Blend Modes und Deckkraft
Wählen Sie aus 25 Ebenen-Mischmodi, wie Überlagern und Multiplizieren, und passen Sie die Deckkraft der Ebene an, um Ihr endgültiges Bild zu beeinflussen.
Aktionen
Erstellen Sie eine Aktion, indem Sie Ihren Bearbeitungsprozess aufzeichnen, kategorisieren und verwalten Sie Ihre Aktionen, und wenden Sie eine der über 125 vorinstallierten Aktionen auf mehrere Bilder gleichzeitig an.
Frequenztrennung
Trennen Sie Ihr Bild in Hochfrequenz- und Niederfrequenzebenen, um Unregelmäßigkeiten zu entfernen und gleichzeitig Details zu erhalten.
Geschichtete Farb-LUTs
Entwickeln Sie Ihre eigenen LUTs mit einer unendlichen Kombination von farbigen Einstellungsebenen. Verwenden Sie Ihre LUTs als Bearbeitungsmodusfilter, Entwicklungsmodusfilter oder zusätzliche Einstellungsebenen.
Mehrfachauswahl von Ebenen
Ziehen Sie Gruppen von Bildern in den Ebenenbereich und wählen Sie eines, einige oder mehrere aus.
Ebenen ausrichten und überblenden
Automatisches Ausrichten oder automatisches Überblenden von in einer Serie aufgenommenen Bildern, um eine optimale Version des Motivs zu erhalten.
Lineale und Führungen
Anpassbare Lineale und Hilfslinien machen das Platzieren von Ebenen, Text und Objekten kinderleicht. Richten Sie Ebenen an Hilfslinien aus. Legen Sie so viele Hilfslinien an, wie Sie möchten. Steuern Sie die Maßeinheit, Farbe und Sichtbarkeit.
Größe der Leinwand ändern
Ändern Sie die Größe der Leinwand, um sie um den überlagerten Inhalt herum zu erweitern, oder fügen Sie feste Hintergründe für grenzenlose Fotomanipulationen hinzu.
Geometrie
Fangen Sie Objekte, Text und Bilder oben, unten, an den Seiten oder in den Ecken der Leinwand ein, während Sie sich bewegen. Zeigen Sie ein Raster für die präzise Positionierung an.
Kreative Werkzeuge


Pinsel bearbeiten
Die Optionen für Fluss, Deckkraft und Zittern sorgen dafür, dass sich die Verwendung des Pinselwerkzeugs im Bearbeiten Modus natürlich anfühlt und Präzision bietet. Mit den Steuerelementen für den Fluss können Sie die Geschwindigkeit anpassen, mit der sich der Pinsel aufbaut, und so die Stärke der einzelnen Striche erhöhen oder verringern. Mit den Reglern für die Deckkraft können Sie die Intensität des Pinselstrichs begrenzen, während die Einstellungen für Form und Farbe die Zufälligkeit jedes Strichs erhöhen.
Körnungwerkzeug
Verleihen Sie Ihren Bildern einen coolen Vintage-Look mit dem neuen Werkzeug Körnung. Das Hinzufügen von Körnung kann Ihre Fotos in vielerlei Hinsicht verbessern, indem es den Bildern eine gewisse Textur und Tiefe verleiht. In bestimmten Fällen von schlecht fokussierten Fotos, kann das Hinzufügen von Körnung, Ihrem Bild mehr Details verleihen und es sogar einfacher zu betrachten machen.
Weichzeichnen
Wenden Sie verschiedene Arten von Unschärfe auf Ihre Fotos an.
Spezialeffekt
Verwandeln Sie Ihr Foto im Handumdrehen mit Spezialeffekten, die Bilder in eine Bleistiftzeichnung, eine Collage, ein Gemälde im Bob-Ross-Stil und viele weitere einzigartige Looks verwandeln können.
Tilt-Shift
Verwenden Sie den Tilt-Shift-Effekt, um bestimmte Motive in Ihren Fotos hervorzuheben, oder lassen Sie Ihre Fotos wie Miniaturlandschaften aussehen.
Rahmen hinzufügen
Fügen Sie Ihren Lieblingsfotos einen Rahmen hinzu. Passen Sie die Farbe, Textur und Dicke an Ihre Aufnahme an.
Vignette hinzufügen
Fügen Sie eine Vignette hinzu und passen Sie die Größe, Farbe und Deckkraft an, um die Stimmung Ihres Fotos perfekt zu ergänzen.
Text-Werkzeug
Passen Sie Schriftart, Größe, Farbe, Stil, Ausrichtung, Deckkraft und vieles mehr an, während Sie Ebenen, Überblendungen und Effekte für die ultimativen Kompositionen hinzufügen. Entwerfen Sie Ihren eigenen Textpfad. Schreiben Sie auf einer Kurve, folgen Sie einer Form oder fügen Sie eine dynamische Textebene hinzu, die innerhalb eines anpassbaren Rahmens aktualisiert wird. Hervorragend geeignet für digitale fotografische Anzeigen und Beilagen.
Tontrennung
Reduzieren Sie die Anzahl der Helligkeitsstufen in Ihrem Bild, indem Sie den Anpassungslayer „Tontrennung“ anwenden. Je niedriger der Wert, desto weniger Farben werden im Bild verwendet.
Bildrauschen
Fügen Sie Ihren Fotos Rauschen hinzu, während die Details, die Sie beibehalten möchten, erhalten bleiben.
Detail Pinsel
Verwenden Sie den Detailpinsel, um wichtige Details in Ihrem Foto hervorzuheben und andere zu vernachlässigen.
Entwicklungsvoreinstellungen
Mit den über 60 Entwicklungsvorgaben können Sie mit einem einzigen Klick spektakuläre Looks kreieren oder Ihre eigenen Entwicklungsvorgaben erstellen und so Zeit sparen, indem Sie Ihren eigenen Stil auf zukünftige Fotos anwenden.
Arbeitsablauf und Produktivitätswerkzeuge für die Bearbeitung
 Schnelle KI-gestützte Leistung
Schnelle KI-gestützte Leistung
ACDSee nutzt die volle Leistung Ihres Grafikprozessors (GPU) für beschleunigte KI-gesteuerte Bearbeitung. Dieser Leistungsschub macht die Verwendung von KI-integrierten Werkzeugen – wie KI-Maskierung, KI-Himmel-Erseatz und KI-Super Auflösung – unglaublich schnell, damit Ihre Produktivität nicht nachlässt.
Bereich Entwicklungseinstellungen
Zeigen Sie die im Entwicklungsmodus vorgenommenen Anpassungen an, kopieren Sie diese Anpassungen und fügen Sie sie in andere Bilder ein, oder stellen Sie das Bild wieder her – alles bequem vom Verwaltungs- oder Ansichtsmodus aus.
Voreinstellungen und Verlaufsfenster
Ein spezielles Entwicklungsmodus-Fenster zur Verbesserung des Bearbeitungsprozesses. Erstellen und kategorisieren Sie eine Bibliothek mit Voreinstellungen oder machen Sie Schnappschüsse und sehen Sie sich den gesamten Bearbeitungsverlauf an.
Importieren und Exportieren Voreinstellungen entwickeln und bearbeiten
Verteilen Sie Ihre Voreinstellungen an andere, indem Sie sie exportieren, oder erfreuen Sie sich an der Arbeit anderer oder Ihrer früheren Bearbeitung, indem Sie sie importieren.
Import- und Export-Aktionen
Geben Sie Ihre Aktionen an andere Benutzer weiter, indem Sie sie als praktische, komprimierte Pakete exportieren, oder empfangen Sie Aktionen, die von Freunden erstellt wurden, und nutzen Sie das grenzenlose kreative Potenzial der aufgezeichneten Aktionen.

Photo Studio Ultimate 2025
NAVIGIEREN SIE IHREN KREATIVEN WEG UND IHRE DIGITALEN ASSETS MIT KI-GESTÜTZTER PRÄZISION
Upgrade auf Ultimate 2025
Ein Upgrade auf die neueste Version von ACDSee Photo Studio Ultimate ist schnell und einfach. Einstellungen aus Ultimate 2022 und höher, wie z. B. der Suchverlauf und ausgewählte Voreinstellungen, werden beim Start automatisch in Ultimate 2025 importiert. Da diese und weitere Voreinstellungen sofort in ACDSee Photo Studio 2025 übernommen werden, verbringen Sie weniger Zeit mit dem Einrichten des Lagers und mehr Zeit mit dem Erkunden. Wenn Sie ein Upgrade von einer früheren Version von ACDSee Photo Studio Ultimate durchführen, melden Sie sich bei Ihrem acdID-Konto an, um Ihr exklusives Upgrade-Angebot zu erhalten.
Erfahren Sie mehr über die Vorteile eines Upgrades, indem Sie die neuesten Versionen vergleichen.
Warum ACDSee wählen?
Seit über 30 Jahren hat sich ACDSee der Entwicklung von Software verschrieben, die Ihr Leben einfacher macht. Die diesjährige Veröffentlichung von ACDSee Photo Studio 2025 ist da keine Ausnahme.
![]() PRODUKT-SUPPORT
PRODUKT-SUPPORT
Systemanforderungen
Um Ihre Software zu aktivieren, Ihre Abonnements zu validieren oder auf Online-Dienste zuzugreifen, benötigen Sie eine gültige E-Mail-Adresse und eine Internetverbindung.
Intel®- oder AMD®-Prozessor mit 64-Bit-Unterstützung
Intel i5 oder besserer Prozessor empfohlen
4 GB RAM (8 GB RAM oder mehr empfohlen)
512 MB Video-RAM (VRAM) (2 GB VRAM oder mehr empfohlen)
DirectX 10-kompatible Grafikkarte (DirectX 12 mit Funktionsstufe 12_0 oder höher empfohlen)
1280 x 800 Bildschirmauflösung (1920 x 1080 empfohlen)
4 GB verfügbarer Festplattenspeicher
Windows® 10 (nur 64-Bit-Editionen) und Windows® 11
Microsoft® Edge®
Microsoft® DirectX® 10 oder höher
Windows Media® Player 9.0
Microsoft® Office 2010 oder höher
Versionen
Datum: 2025/2/26
Dateigröße: 573 MB
Download
Versionshinweise
Versionshinweise
Versionshinweise
Produktdokumentation
Verwenden Sie die nachstehenden Links oder drücken Sie F1, während Sie eine Funktion in ACDSee ausführen, um die entsprechende Online-Hilfeseite zu öffnen.
Hilfreiche Links
ACDSee Lernvideos (nur auf Englisch)
ACDSee Connect (nur auf Englisch)
ACDSee Support-Center
ACDSee Produkt-Forum
Umstellung von Photoshop™ und Lightroom™
Unterstützung von RAW-Dateien
Unterstützte Dateiformate
ACDSee-Plug-ins
ACDSee Produktvergleich
ACDSee Mitbewerbervergleich
ACDSee SDK (nur auf Englisch)
Kontakt Kundenbetreuung
30-Tage-Geld-zurück-Garantie
Unsere 30-Tage-Garantie bedeutet, dass Sie, wenn Sie nicht zufrieden sind, uns dies einfach mitteilen und Sie erhalten den vollen Kaufpreis für jedes gekaufte Produkt von ACD Systems zurück.